Likbez/Tools/tools-66.png' alt='Готовые Сводные Таблицы В Excel Варианте' title='Готовые Сводные Таблицы В Excel Варианте' />Создание сводной таблицы для анализа данных листа. Возможность быстрого анализа данных часто помогает принимать более эффективные деловые решения. Но иногда непонятно, откуда стоит начать, особенно при наличии большого количества сведений. Сводные таблицы упрощают обобщение, анализ, изучение и представление данных. Их можно создавать с помощью всего нескольких действий и быстро настраивать в зависимости от того, как вы хотите отобразить результаты. Вы также можете создавать сводные диаграммы на основе сводных таблиц, которые будут автоматически обновляться при их изменении. Например, вот простой список расходов семьи и сводная таблица, созданная на его основе Данные о расходах семьи. Соответствующая сводная таблица. А вот сводная диаграмма Примечание Снимки экрана в этой статье получены в Excel 2. Если вы используете другую версию, интерфейс может немного отличаться, но функции будут такими же. Перед началом работы. Готовые Сводные Таблицы В Excel Варианте' title='Готовые Сводные Таблицы В Excel Варианте' />Данные должны быть представлены в виде таблицы, в которой нет пустых строк или столбцов. Рекомендуется использовать таблицу Excel, как в примере выше. Таблицы это отличный источник данных для сводных таблиц, так как строки, добавляемые в таблицу, автоматически включаются в сводную таблицу при обновлении данных, а все новые столбцы добавляются в список Поля сводной таблицы. В противном случае необходимо вручную обновлять диапазон исходных данных или использовать формулу динамического именованного диапазона. Готовые Сводные Таблицы В Excel Варианте' title='Готовые Сводные Таблицы В Excel Варианте' />HF почитал советы Excelгуру и научился сравнивать прайслисты, прятать. Для решения таких проблем в Excel существуют сводные таблицы. Главная Excel Готовые решения Форумы Библиотека Видеосалон. На первом шаге Мастера сводных таблиц выбираем вариант Во. Все данные в столбце должны иметь один и тот же тип. Например, не следует вводить даты и текст в одном столбце. Сводные таблицы применяются к моментальному снимку данных, который называется кэшем, а фактические данные не изменяются. Создание сводной таблицы. Если у вас недостаточно опыта работы со сводными таблицами или вы не знаете, с чего начать, лучше воспользоваться рекомендуемой сводной таблицей. При этом Excel определяет подходящий макет, сопоставляя данные с наиболее подходящими областями в сводной таблице. Сводные таблицы необходимы для суммирования, анализа и представления. Скачать файл примера. Сводные таблицы Excel самый важный инструмент программы. Здесь 4 варианта строки, столбцы, значения и фильтр отчета. Для учета проданного в Excel заполняется вот такая таблица pivot0. Четвертый вариант в другой сводной таблице. Готовые Сводные Таблицы В Excel Варианте' title='Готовые Сводные Таблицы В Excel Варианте' />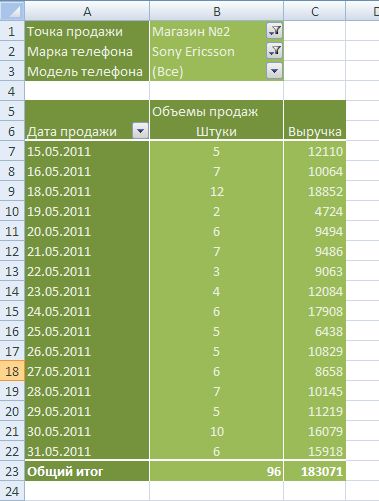 Это позволяет получить отправную точку для дальнейших экспериментов. После создания рекомендуемой сводной таблицы вы можете изучить различные варианты ориентации и изменить порядок полей для получения нужных результатов. Рекомендуемые сводные таблицы впервые появились в Excel 2. Рекомендуемые сводные таблицы. Создание сводной таблицы вручную. Щелкните ячейку в диапазоне исходных данных и таблицы. Выберите Вставка Таблицы Рекомендуемые сводные таблицы. Excel проанализирует данные и предоставит несколько вариантов, как в этом примере Выберите сводную таблицу, которая вам понравилась, и нажмите кнопку ОК. Excel создаст сводную таблицу на новом листе и выведет список Поля сводной таблицы. Щелкните ячейку в диапазоне исходных данных и таблицы. Выберите Вставка Таблицы Сводная таблица. Если вы используете Excel для Mac 2. В этом случае мы используем таблицу. При выборе варианта На существующий лист вам потребуется указать лист и ячейку. Если вы хотите включить несколько таблиц или источников данных в сводную таблицу, установите флажок Добавить эти сведения в модель данных. Нажмите кнопку ОК. Excel создаст пустую сводную таблицу и выведет список Поля сводной таблицы. Работа со списком полей сводной таблицы. В области Имя поля вверху установите флажки для полей, которые вы хотите добавить в сводную таблицу. По умолчанию нечисловые поля добавляются в область строк, поля значений даты и времени в область столбцов, а числовые поля в область значений. Врач - Эпидемиолог-Инструкция По Охране Труда тут. Вы также можете вручную перетаскивать элементы в любые поля сводной таблицы. Если элемент больше не нужен, просто перетащите его за пределы списка полей или снимите его флажок. Возможность перестановки элементов одна из особенностей сводной таблицы, благодаря которой можно быстро и просто изменять ее вид. Список полей сводной таблицы. Соответствующие поля в сводной таблице. Значения в сводной таблице. Операция. По умолчанию поля сводной таблицы, которые находятся в области Значения, обобщаются с помощью функции СУММ. Если Excel считает данные текстом, к ним применяется функция СЧТ. Именно почему так важно не использовать разные типы данных для полей значений. Вы можете изменить функцию, которая по умолчанию используется для вычислений. Для этого щелкните стрелку справа от имени поля и выберите Параметры полей значений. Затем измените функцию в разделе Операция. Обратите внимание на то, что при изменении метода вычисления Excel автоматически добавляет его название в раздел Пользовательское имя например,. Чтобы изменить числовой формат для всего поля, нажмите кнопку Числовой формат. Совет Так как при изменении способа вычисления в разделе Операция обновляется имя поля сводной таблицы, не рекомендуется переименовывать поля сводной таблицы до завершения ее настройки. Вместо того чтобы вручную изменять имена, можно нажать кнопку Найти и заменить CTRLH, в поле Найти ввести Сумма по полю, а поле Заменить оставить пустым. Дополнительные вычисления. Значения также можно выводить в процентах от значения поля. В приведенном ниже примере мы изменили сумму расходов на от общей суммы. Вы можете настроить такие параметры в диалоговом окне Параметры поля значений на вкладке Дополнительные вычисления. Отображение значения как результата вычисления и как процента. Просто перетащите элемент в раздел Значения дважды, а затем настройте параметры Операция и Дополнительные вычисления для каждой из копий. Обновление сводных таблиц. При добавлении новых данных в источник необходимо обновить все сводные таблицы, созданные на его основе. Чтобы обновить одну сводную таблицу, можно щелкнуть правой кнопкой мыши в любом месте ее диапазона и выбрать команду Обновить. При наличии нескольких сводных таблиц сначала выберите любую ячейку в любой сводной таблице, а затем на ленте выберите Работа со сводными таблицами Анализ, в группе Данныещелкните стрелку под кнопкой Обновить и выберите команду Обновить все. Удаление сводной таблицы. Если вам больше не нужна сводная таблица, просто выделите ее и нажмите клавишу DELETE. Это не повлияет на другие данные и сводные таблицы или диаграммы. Если сводная таблица находится на отдельном листе, где больше нет нужных данных, вы можете просто удалить этот лист. Так проще всего избавиться от сводной таблицы. Дополнительные сведения. Вы всегда можете задать вопрос специалисту Excel Tech Community, попросить помощи в сообществе Answers community, а также предложить новую функцию или улучшение на веб сайте Excel User Voice.
Это позволяет получить отправную точку для дальнейших экспериментов. После создания рекомендуемой сводной таблицы вы можете изучить различные варианты ориентации и изменить порядок полей для получения нужных результатов. Рекомендуемые сводные таблицы впервые появились в Excel 2. Рекомендуемые сводные таблицы. Создание сводной таблицы вручную. Щелкните ячейку в диапазоне исходных данных и таблицы. Выберите Вставка Таблицы Рекомендуемые сводные таблицы. Excel проанализирует данные и предоставит несколько вариантов, как в этом примере Выберите сводную таблицу, которая вам понравилась, и нажмите кнопку ОК. Excel создаст сводную таблицу на новом листе и выведет список Поля сводной таблицы. Щелкните ячейку в диапазоне исходных данных и таблицы. Выберите Вставка Таблицы Сводная таблица. Если вы используете Excel для Mac 2. В этом случае мы используем таблицу. При выборе варианта На существующий лист вам потребуется указать лист и ячейку. Если вы хотите включить несколько таблиц или источников данных в сводную таблицу, установите флажок Добавить эти сведения в модель данных. Нажмите кнопку ОК. Excel создаст пустую сводную таблицу и выведет список Поля сводной таблицы. Работа со списком полей сводной таблицы. В области Имя поля вверху установите флажки для полей, которые вы хотите добавить в сводную таблицу. По умолчанию нечисловые поля добавляются в область строк, поля значений даты и времени в область столбцов, а числовые поля в область значений. Врач - Эпидемиолог-Инструкция По Охране Труда тут. Вы также можете вручную перетаскивать элементы в любые поля сводной таблицы. Если элемент больше не нужен, просто перетащите его за пределы списка полей или снимите его флажок. Возможность перестановки элементов одна из особенностей сводной таблицы, благодаря которой можно быстро и просто изменять ее вид. Список полей сводной таблицы. Соответствующие поля в сводной таблице. Значения в сводной таблице. Операция. По умолчанию поля сводной таблицы, которые находятся в области Значения, обобщаются с помощью функции СУММ. Если Excel считает данные текстом, к ним применяется функция СЧТ. Именно почему так важно не использовать разные типы данных для полей значений. Вы можете изменить функцию, которая по умолчанию используется для вычислений. Для этого щелкните стрелку справа от имени поля и выберите Параметры полей значений. Затем измените функцию в разделе Операция. Обратите внимание на то, что при изменении метода вычисления Excel автоматически добавляет его название в раздел Пользовательское имя например,. Чтобы изменить числовой формат для всего поля, нажмите кнопку Числовой формат. Совет Так как при изменении способа вычисления в разделе Операция обновляется имя поля сводной таблицы, не рекомендуется переименовывать поля сводной таблицы до завершения ее настройки. Вместо того чтобы вручную изменять имена, можно нажать кнопку Найти и заменить CTRLH, в поле Найти ввести Сумма по полю, а поле Заменить оставить пустым. Дополнительные вычисления. Значения также можно выводить в процентах от значения поля. В приведенном ниже примере мы изменили сумму расходов на от общей суммы. Вы можете настроить такие параметры в диалоговом окне Параметры поля значений на вкладке Дополнительные вычисления. Отображение значения как результата вычисления и как процента. Просто перетащите элемент в раздел Значения дважды, а затем настройте параметры Операция и Дополнительные вычисления для каждой из копий. Обновление сводных таблиц. При добавлении новых данных в источник необходимо обновить все сводные таблицы, созданные на его основе. Чтобы обновить одну сводную таблицу, можно щелкнуть правой кнопкой мыши в любом месте ее диапазона и выбрать команду Обновить. При наличии нескольких сводных таблиц сначала выберите любую ячейку в любой сводной таблице, а затем на ленте выберите Работа со сводными таблицами Анализ, в группе Данныещелкните стрелку под кнопкой Обновить и выберите команду Обновить все. Удаление сводной таблицы. Если вам больше не нужна сводная таблица, просто выделите ее и нажмите клавишу DELETE. Это не повлияет на другие данные и сводные таблицы или диаграммы. Если сводная таблица находится на отдельном листе, где больше нет нужных данных, вы можете просто удалить этот лист. Так проще всего избавиться от сводной таблицы. Дополнительные сведения. Вы всегда можете задать вопрос специалисту Excel Tech Community, попросить помощи в сообществе Answers community, а также предложить новую функцию или улучшение на веб сайте Excel User Voice.